こんにちは。クリンクスデザインです。
WordPressでアバターを設定することはブログやサイトの立ち上げ段階で早めに取りかかりたい項目のひとつになります。
アバターとは「投稿者のプロフィール写真」のことになります。
プロフィール写真は自分の顔画像でなければならない訳ではなく、イラストやペットの写真を設定する方も多いですね。
自分の写真でも横顔や後ろ姿などで個人が特定されない範囲で設定されている方もい
ます。
![]()
Contents
アバターを設定するメリット
アバターを設定することでサイトの信用性が高まります。
テーマによればこのアバター設定でする事に、『この記事を書いた人』みたいな記事に著者名などを表示ができたりします。
自分の写真に限らず何かイラストをアバターに設定することで、投稿者の顔が見えサイトの信頼性が高まります。
また、アバターを覚えてもらえればサイトのファン獲得にも繋がり、「あっ!あの人が書いた記事だ!」といったように記事に安心感を持ってもらうことができます。
また、安心感を持ってもらえることによりコメントされる可能性が増えることもメリットとしてあげられます。
何も設定されていないと機械的な印象を受けやすいですよね。
もしコメントがきたらできる限り返事をしてサイトの信頼に繋げていきましょう!
gravatarを使用してアバターを設定する
gravatarとはWordPressの無料サービスになり、自分のアバターを設定することができます。
gravatarでアバターを設定することで自分のサイトで使用できるだけでなく、他のサイト(WordPressで作成されたサイト)でコメントを投稿したときにもアバターが表示されるようにすることができます。
ここではgravatarの設定手順について解説していきます。
gravatarのアカウントの作成
まずインターネットで「gravatar」と検索してgravatarのサイトを表示します。
そのトップページに「gravatarを作成」というボタンがあるのでクリックする。
![]()
以下の項目が表示されますのでそれぞれ入力します。
・あなたのメールアドレス
・ユーザー名を選択
・パスワードを選択ユーザー名とパスワードはWordPressのアカウントを入力してください。
登録したアドレスにメールが届きましたら「アカウントを有効化する」をクリックします。
続いて「sigh in to gravatar」をクリックします。
これでgravatarのアカウント作成は終了です。
gravatarに画像を設定する
gravatarにログインするとまだ画像が設定されていないとメッセージが表示されますので、そちらに記載してある「ここをクリックして追加してください」をクリックします。
![]()
「Upload new」をクリックします。
![]()
「ファイルを選択」したら「次へ」をクリックします。
![]()
すると画像をアップロードする画面が表示されますので、自分のアバターとして登録した画像を選択してアップロードします。

その後画像の切り抜きなどの微調整などできますので、調整した後に「crop imge」をクリックします。
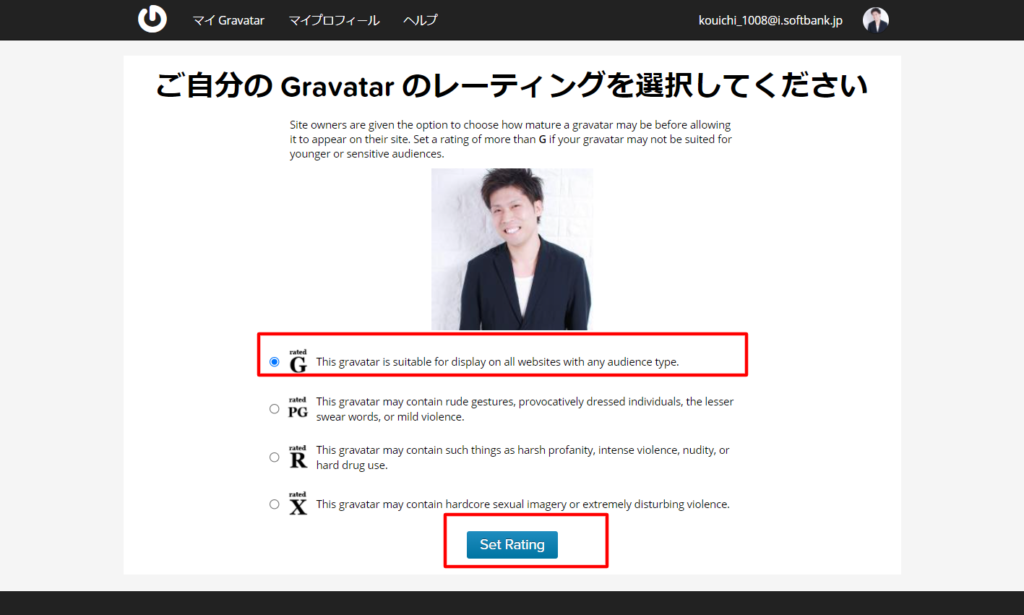
次にレーティング(対象年齢)を設定します。英語表記で分かりにくいのですが以下の内容から選択することができます。
bG あらゆる人に適切
PG 不快感を与える恐れあり(13歳以上の人向き)
R 18歳以上の成人向き
X 最高レベルの制限
特に年齢制限をする必要の無いサイトであれば「G」のレートを選択します。

最後に「set rating」をクリックして画像の設定は終了です。
設定ができているか確認しよう!
WordPressの管理画面にログインしてGravatar(グラバター)の設定が反映されているか確認します。

しっかりと反映されていました。時間にして約10分程度です。
プラグイン「WP User Avatar」をインストールする
WordPressメニューから「ユーザー」をクリック→「あなたのプロフィール」をクリックします。
こちらに先ほど設定した画像が表示されていれば設定できています。
プラグイン「WP User Avatar」を使用してアバターを設定する
プラグインを使ってアバターを設定する方法をお伝えします。こちらはgravatarより簡単に設定できる点がメリットとなります。
プラグイン「WP User Avatar」をインストールする
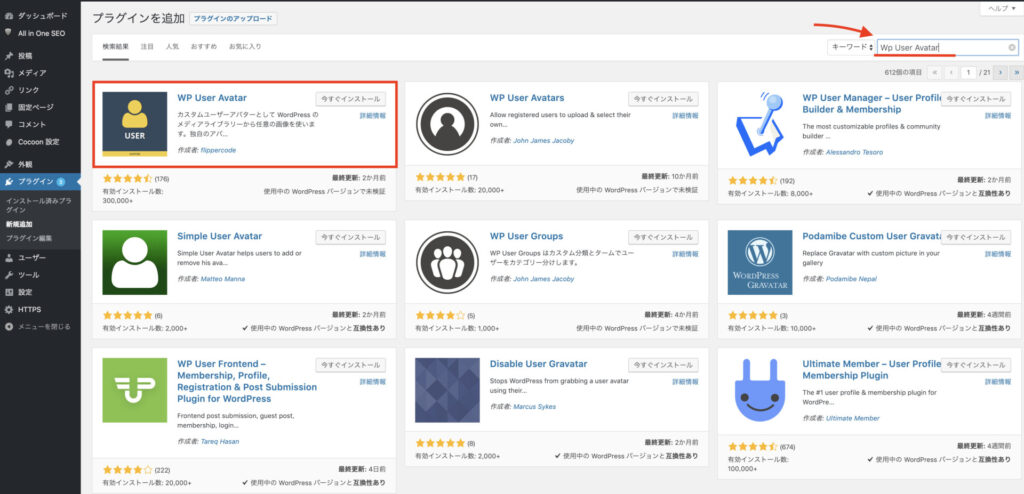
まずWordPressに「WP User Avatar」のプラグインをインストールします。
WordPressメニューから「プラグイン」をクリック→「新規追加」をクリックしま
す。
検索窓に「WP User Avatar」と入力して検索します。表示されたプラグインを「今すぐインストールする」をクリックし、有効化をクリックして終了です。
プラグインを有効化したら、「ユーザー」→「あなたのプロフィール」の欄で好きな画像を設定してみよう。
プロフィール画像を設定する
WordPressメニューから「ユーザー」をクリック→「あなたのプロフィール」をクリックします。
「画像の選択」をクリックして、プロフィール画像をアップロードします。
「プロフィールを更新」をクリックして画像の設定は終了です。
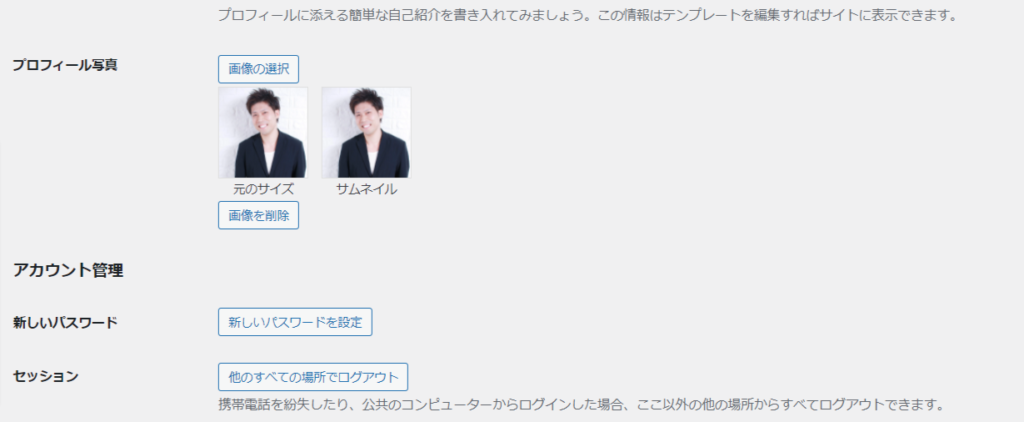
gravatarとプラグインどちらが良いの?
gravatarとプラグインどちらで設定すれば良いか迷われた方は、他のサイトでも自分のアバターを表示させたいか?という観点で考えると良いでしょう。
前述したとおりgravatarで登録した場合は他のサイト(WordPressで作成されたサイト)でコメント投稿した際にも表示させることができます。他のサイト運営者と交流したい!
自分のサイトをPRしたい!と考える方はgravatarで設定するほうが良いでしょう。
もし、自分のサイトだけで表示できていれば良いと考える方は、簡単に設定することができるプラグインで設定するほうが良いでしょう!
このような観点で自分のこれからのサイト運営で適しているほうを選びましょう!

